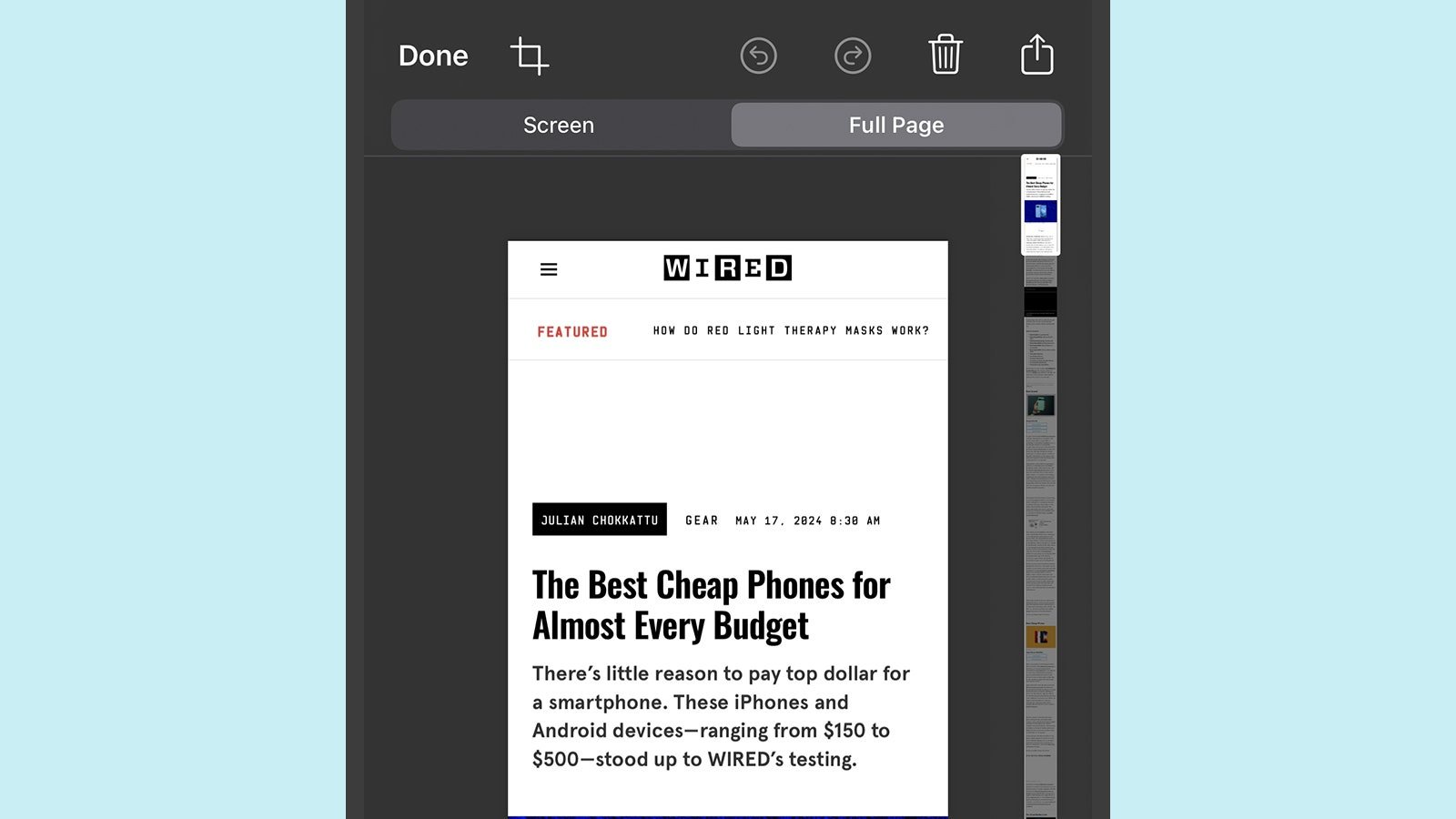Appuyez longuement sur ces flèches et la capture d’écran s’étendra plus loin sur l’écran. Lorsque vous soulevez votre doigt ou que vous atteignez le bas de la page Web ou du document, l’image est enregistrée dans la galerie de votre téléphone.
Captures d’écran défilantes sur iOS
Vous pouvez également effectuer des captures d’écran défilantes sur iOS. La combinaison de raccourcis de boutons standard pour une capture d’écran est Alimentation + augmentation du volume si votre iPhone dispose de Face ID ou Puissance+Maison si votre iPhone dispose de Touch ID.
Cela permet de réaliser une capture d’écran standard, mais si vous souhaitez une capture défilante, vous devez appuyer sur la miniature qui apparaît dans le coin inférieur gauche. L’écran suivant affichera la capture, et s’il y a du contenu qui s’étend au-delà de l’écran (comme une page Web ou un long document), vous pourrez basculer entre Écran et Page entière vues.
Dans la vue Page complète, l’intégralité de la page Web ou du document est sélectionnée par défaut. Si vous souhaitez modifier ce paramètre, appuyez sur l’icône de recadrage (juste à droite du bouton Terminé en haut), puis utilisez les poignées pour modifier le contenu de la capture d’écran. Appuyez sur Terminé pour confirmer votre sélection de recadrage.
Lorsque vous êtes satisfait de ce qui a été capturé, appuyez sur Faitet vous pouvez ensuite enregistrer la capture sous forme de photo dans votre galerie ou sous forme de PDF dans l’application Fichiers. Vous pouvez également choisir de supprimer la capture d’écran ou de la copier dans le presse-papiers.
Captures d’écran défilantes sous Windows et macOS
Les captures d’écran défilantes ne sont pas prises en charge par les outils de capture par défaut de Windows ou macOS, mais vous disposez d’options si vous devez récupérer une longue page Web ou un document dans votre système d’exploitation de bureau.
L’une des solutions consiste à choisir l’option d’impression dans le programme que vous utilisez : Windows et macOS proposent tous deux une option d’impression au format PDF dans la liste des imprimantes, même si aucune imprimante n’est réellement connectée. Choisissez cette option et l’intégralité de ce que vous avez ouvert sera enregistrée au format PDF dans un dossier de votre choix.
En ce qui concerne les pages Web, certains navigateurs ont des fonctionnalités de capture d’écran avec défilement intégrées. Chrome et Safari ne le font pas, mais Microsoft Edge le fait : cliquez sur les trois points (en haut à droite), puis Capture d’écranalors Capturer la page entière. Vous pouvez également le faire dans Firefox : faites un clic droit sur la page, choisissez Prendre une capture d’écranpuis choisissez Enregistrer la page entière.
Diverses options tierces vous permettront de prendre des captures d’écran défilantes, généralement en assemblant plusieurs captures d’écran : ShareX est une option gratuite pour Windows qui fait cela, et sur macOS, vous pouvez utiliser Shottr (il coûte 8 $, mais vous pouvez l’essayer gratuitement pendant 30 jours).