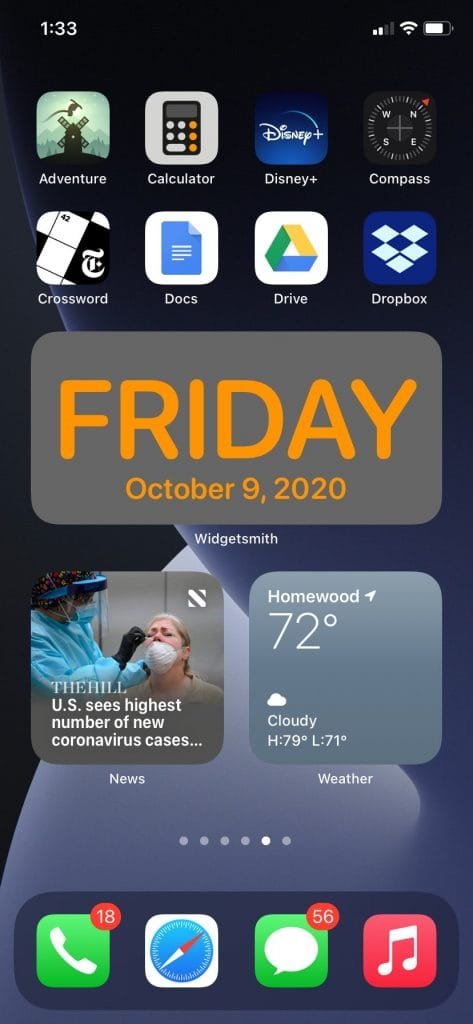Votre iPhone est capable, fiable et robuste – tant que vous ne le laissez pas tomber à nouveau dans ce coin qui ne cesse de craquer. Mais au fil des décennies de raffinement, c’est aussi devenu un peu ennuyeux. Vos applications s’alignent en rangées ordonnées, vous glissez jusqu’à ce que vous vous rappeliez sur quel écran vous avez installé Disney +, répétez 80 fois par jour environ. L’ajout de puissants widgets dans iOS 14, cependant, vous permet de sortir de cette ornière pour la première fois, eh bien, jamais.
Si vous avez déjà eu un téléphone Android, vous avez probablement déjà bricolé des widgets. Sur iOS, pas tellement, en dehors d’une mise en œuvre modeste dans «Today View» de l’iPhone et de l’iPad, le territoire négligé auquel vous accédez en glissant directement depuis votre écran d’accueil ou de verrouillage. Dans iOS 14 cependant, le barrage a éclaté. Les widgets sont les bienvenus partout, dans un large éventail d’applications dans une variété de tailles. Vous pouvez les modifier, les déplacer et les empiler à votre guise. Vous pouvez télécharger des applications tierces qui ouvrent la porte à la viralité TikTok. Combinez-les avec la fonctionnalité de raccourcis iOS et vous pouvez même utiliser Infinity Wars.
Peu importe la façon dont vous choisissez de créer des widgets, c’est un moyen de rendre votre iPhone un peu plus utile en un coup d’œil et beaucoup plus personnalisé en fonction de vos besoins spécifiques. Voici un guide pour savoir si les widgets vous conviennent (probablement) et comment les utiliser (facilement). Attention: ce qui suit contient une utilisation prolifique du mot se trémousser.
Alors, qu’est-ce qu’un widget?
Vous savez comment l’écran de votre iPhone affiche de petites icônes carrées arrondies pour toutes vos applications, parfois avec des notifications sortant du coin supérieur droit, et c’est à peu près toutes les informations qu’il vous donne? Les widgets sont conçus pour renseigner tous les autres détails que vous pourriez souhaiter en un coup d’œil.
Les widgets iOS d’Apple sont disponibles en trois tailles, que nous appellerons petit, moyen et venti. Blague! Nous appellerons le dernier grand. Ils occupent respectivement l’espace de quatre applications (carré), huit applications (rectangle horizontal) et 16 applications (grand carré, essentiellement la moitié de votre écran). Ils utilisent tout cet espace supplémentaire pour faire apparaître des informations pratiques.
Prenez l’application Météo, probablement l’exemple le plus simple de ce qu’un widget peut faire pour vous. Le petit widget Météo iOS vous montre la température actuelle, les prévisions hautes et basses de ce jour-là, et un petit graphique pour indiquer s’il fait beau, nuageux, pluvieux, etc. Passez à moyen et vous obtenez tout cela plus une prévision instantanée des cinq prochaines heures. Aller gigante ajoute une perspective de cinq jours.
Certaines applications offrent plusieurs variantes de widget. Wikipédia peut tout aussi bien vous montrer une «image de la journée», un aperçu de «ce jour dans l’histoire» et un aperçu des histoires les plus lues de l’encyclopédie en ligne aujourd’hui. Vous pouvez placer les trois sur votre écran d’accueil en même temps si vous le souhaitez. (Nous ne passons pas vraiment en revue les widgets individuels ici, mais sachez que si vous optez pour la photo quotidienne, choisissez le grand widget pour minimiser le recadrage funky.) Notez que tous les widgets n’offrent pas toutes les tailles. Google, pour sa part, reste modeste avec des petites et moyennes seulement; le premier est une fonction de recherche rapide, le second ajoute un accès rapide à Google Lens, au mode Incognito et à la recherche vocale.
Quant aux applications avec lesquelles vous pouvez créer des widgets, cela reste une cible mouvante alors que les développeurs se bousculent pour ajouter la fonctionnalité. Comme vous l’avez peut-être deviné, la météo, le calendrier et les applications financières ouvrent la voie; Fantastical à lui seul a le choix entre 11 widgets. Les applications natives d’Apple, ainsi que certains paramètres iOS, comme la batterie et l’heure de l’écran, les offrent également. Et il existe également des applications de widgets dédiées, comme Widgetsmith, pour ceux qui souhaitent microgérer plus complètement leur expérience sur l’écran d’accueil. Nous en reparlerons plus dans une minute, car c’est ainsi que vous pouvez vraiment vous plonger dans le changement de l’esthétique de votre iPhone.